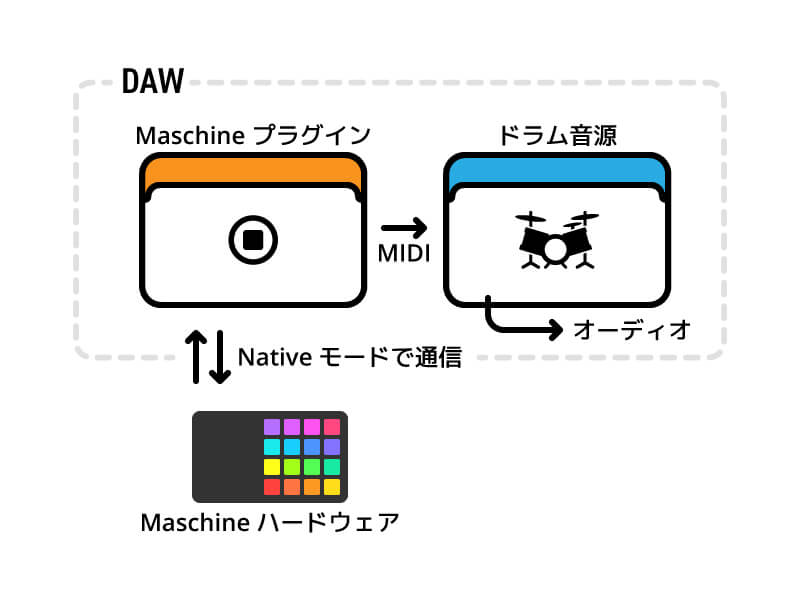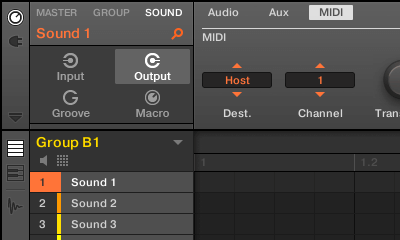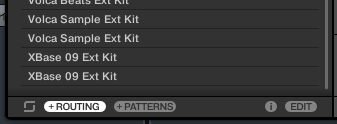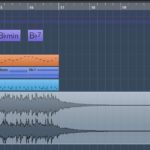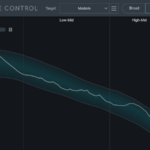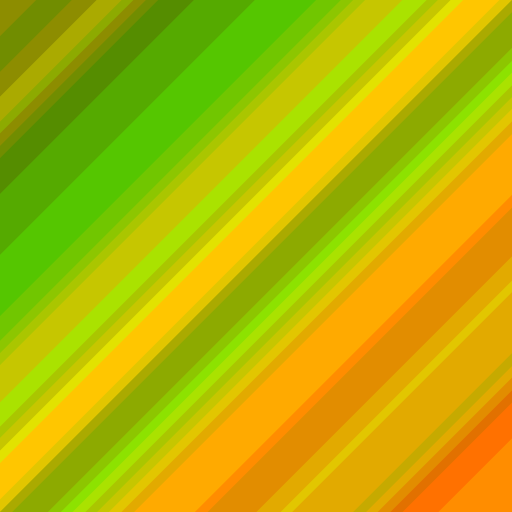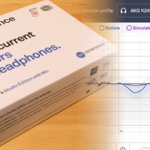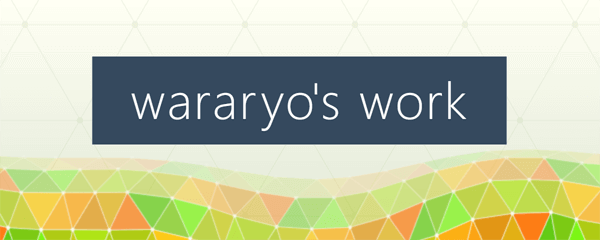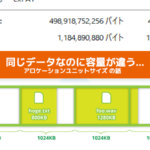2019/06/09

多分これが一番いいと思います。wararyoです。
先日Maschine MIKRO MK3を買いました。
Maschine MIKRO MK3開封レビュー 安いのにはワケがある https://wararyo.com/2018/12/maschine-mikro/
これを買った目的は3つあります。
一つ目はMaschineで遊ぶこと。
二つ目はドラムの打ち込みをパッドでやってみることです。
しかしそれは一筋縄ではいきませんでした。
今回はそんな僕がたどり着いた、DAWとMaschineとBFD3を使って快適にドラムを打ち込む方法を紹介します。
こんな風に演奏できます
やっとできた…Maschine MIKRO MK3で生ドラム音源のBFD3を演奏できるようになった!
MIDIモードではないので色分けが出来るのがポイント pic.twitter.com/rC7udtF3jJ— wararyo (@wararyo) December 29, 2018
パッドに色がついてることにご注目ください。
MIDIモードを使用しません。
Maschineで演奏する用にドラムマップを作る必要もありません!
目次
sponsored link
構造
MaschineハードウェアとMaschineプラグインがNativeモードで通信します。
MaschineプラグインではMIDI信号を出すためのGroupを読み込みます。
MaschineプラグインはDAWにMIDI信号を送ります。
DAWはMIDI信号をドラム音源に送ります。
下ごしらえ
適当なDAWとMaschineプラグインと適当なドラム音源をインストールします。
DAWで新しいプロジェクトを作り、DAWの中でMaschineプラグインとドラム音源を起動します。
MaschineハードウェアはMIDIモードではなくNativeモードにしてください。
Maschineソフトウェアとドラム音源をつなげる
先にMaschineソフトウェアから出たMIDI信号がドラム音源に入るようにDAWの設定を行います。
Cubaseでは、ドラム音源のインストゥルメントトラックを選択、MIDI入力を”All Midi Inputs”から”Maschine 2 – Midi Output”に変更するだけでOKです。
DAWによっては、MaschineプラグインのMIDI出力を有効にしないといけなかったりするようです。
ウチのDAWではこうだったよ、などの情報あればぜひお寄せください。
MaschineソフトウェアからMIDI信号を出すためのGroupを作成する
Maschineで空のGroupを作成してください。
- Shiftキーで16個全てのSoundを選択し、SoundのOutput設定のMIDIタブを開きます。
- MIDIのDest.オプションをクリックし、”Host“を選択します。
- Channelをクリックし、一旦”1″以外を選んだ後、”1″を選択します(16個のSound全てで確実に変更するため)。
もしここまで正しく行われていれば、
パッドを叩くとC1に該当する音(多くの場合キック)がドラム音源から鳴るはずです。
Maschineのパッドに音階を割り当てる
現状ではどのパッドを叩いてもC1が鳴るので、どのパッドでどの音がなるのか設定します。
音階の割り当てにはMaschineハードウェアを使う必要があるようです。
以下、Maschine MIKRO MK3で解説します。
Maschine MK3での方法がわかる方はぜひ情報をお寄せください。
- “PAD MODE”ボタンを押し、音を割り当てたいパッドを叩きます。
- 有機ELディスプレイに”Base Key C1″と表示されていることを確かめます。
- パッドをトントンと叩いて確認しながらノブを回し、お望みの音階に設定します。
お好みでパッドに色や名前もつけます。
以上で完成です!
作ったGroupは保存しておきましょう。
僕はこんな風に配置してみました
キック、スネア、ハイハット、タム類、シンバル類で色を分けてあります。
ハイハットはクローズド・オープンだけでなく、少しだけだけ開いたやつとかペダルとかも入れてます
ライドベルが気軽に叩けるのが最高!
保存したGroupを読み込む時の注意点
以上の過程により作ったGroupを別のプロジェクトで読み込む時は、Browser下部の”+ROUTING”をオンにしてください。
これをオンにすることにより、MIDI出力設定も一緒に読み込まれます。
BFD3用のGroup配布
僕が作ったBFD3用のGroupを置いておきます。BFD3を愛用している皆さんはぜひご利用ください。
BFD3側のドラムマップが初期設定の時に正しく動作します。
サウンドハウスだとポイント付くみたいです。